How To Create, Initialize, Open & Run VHD In Windows 10, 8, 7 and Below Versions?
If you want to know how to open a VHD file on a Windows PC and also how to attach VHD permanently in Windows 10 then you are on the right page. In this post, we are going to discuss step-by-step methods to create, initialize & attach a VHD file in Windows and how one can open & run VHD in Windows 11, 10, 8, or 7. But first,
let’s understand what a VHD file exactly is.
About VHD file
VHD (Virtual Hard Disk) is a file format that represents a virtual hard drive. Like a physical hard drive, it contains disk partitions, file systems, files, and folders. Virtual machines commonly use it as a hard disk to store VM data.
You can create a virtual hard disk and use it as a backup of your system in Windows 7 and later versions. While Windows XP and earlier versions used the NTBackup tool for backups, Windows Vista introduced the Backup and Restore Center, and Windows 7 expanded it with system image backups stored in VHD format.
Windows supports two types of backups: file backup and system backup. If you need to back up specific files and folders, Windows Backup saves them in a proprietary backup format (not ZIP). However, if you create a system image backup, it is stored as a VHD file, allowing full system restoration.
Read here: How to fix unreadable or corrupt VHD file
Create VHD files In Windows 10, 8, 7
Windows Offers a disk management system to create a VHD file for virtual machines. On the other side backup & restore tool is there for taking the backup of the complete system. Here are a few methods to create a VHD file after that we will discuss how to “open & run VHD in Windows”.
Approach 1: Create VHD using Disk Management
- On your machine right-click on My Computer and Hit Manage Tab.
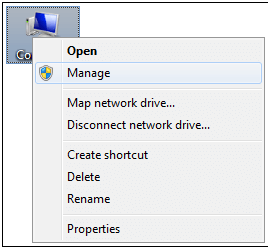
- In the Windows Explorer, the computer management window will open. Click disk management under the storage tab.
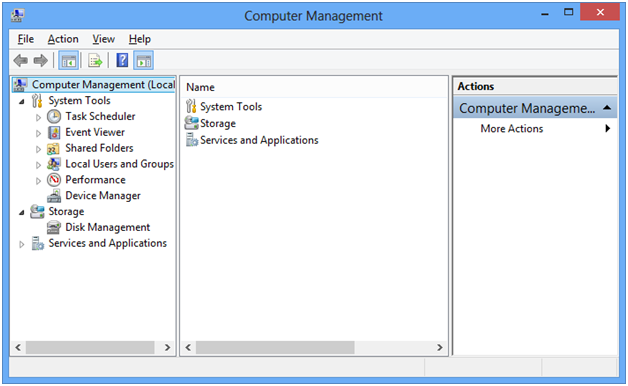
- A list of a separate area of Action is available on the right-hand side. Hit on More Actions >> option shown below Disk Management. Click on Create VHD.
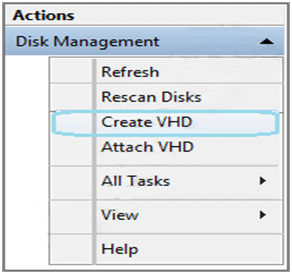
- Create and Attach Virtual Hard Disk window open here browse a location to save a new VHD file and enter the name. Also, choose the file size and VHD format. Click OK.
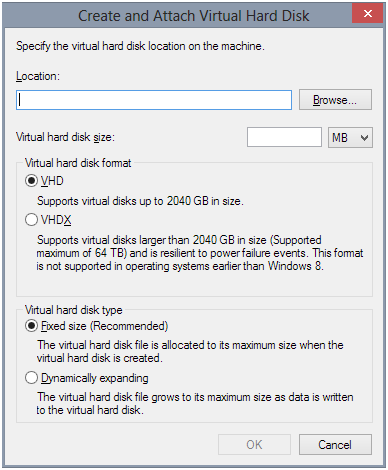
- After a few seconds, the VHD file will be created on your system.
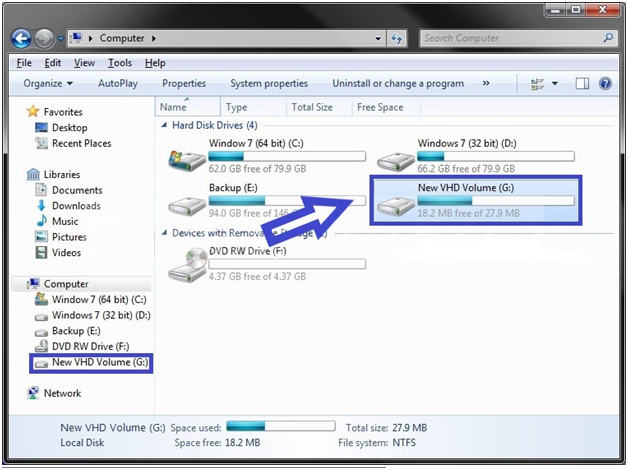
Approach 2: Create a VHD File Using Backup & Restore
- In the start menu, type Backup and Restore.
- Initiate Control Panel >> All Control Panel Items >> Backup and Restore. Then, click on Create a System Image under the Control Panel Home.
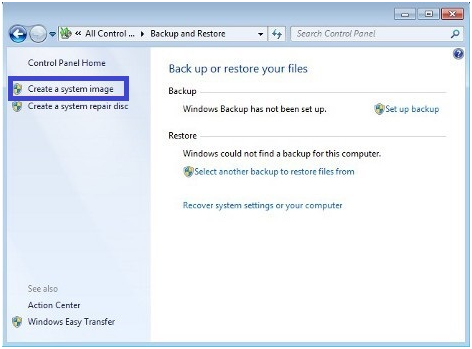
- Now In the Create a system image window, select the location to save the backup file.
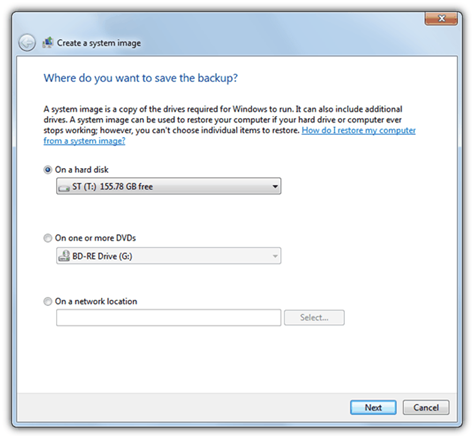
- Then pick the drive(s) that you want to include in the backup. Click on the Next button to continue.
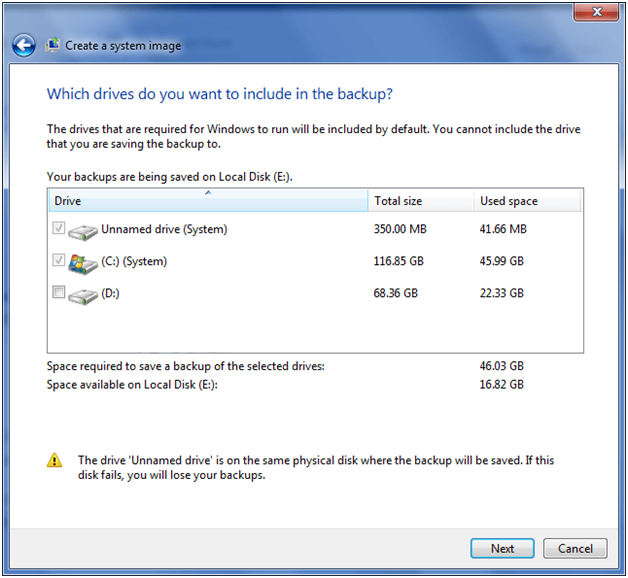
- Kindly check all the backup settings, before starting the backup process. Finally, click on the Start backup button.
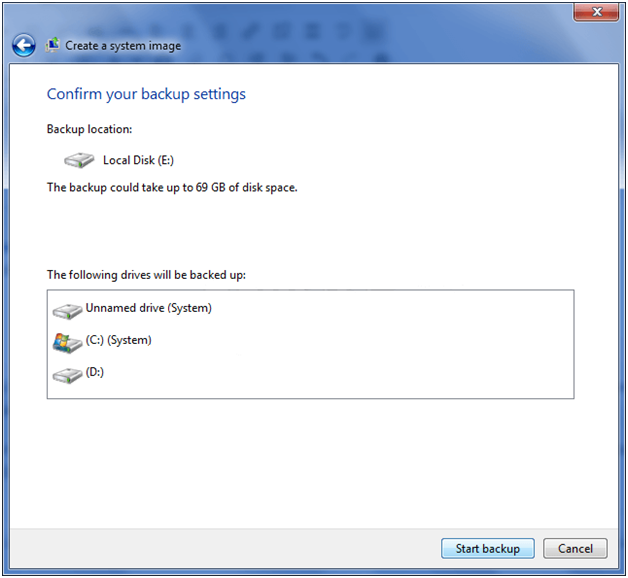
The above methods will help you to create a VHD file without any data and file system. In order to make it usable, you have to initialize and format it. Follow the below-told steps for how to initialize a virtual hard disk.
Initialize VHD file on Windows 10, 8, 7
- Right-click on freshly created VHD and choose the Initialize Disk option in disk management.
- After that select the disk and check the MBR (Master Boot Record) or GPT (GUID Partition Table) option. (Note: GPT (GUID Partition Table) option is not compatible with all lower versions of Windows OS.) and click the OK button.
- Right-click on the unassigned space and select the New Simple Volume option.
- Now, determine the partition size and leave this field the same if you want to use the whole open partition space. Click Next.
- From the “Assign the following drive letter” drop-down box, pick a drive letter that you want to attach to your drive and click Next. Keep in mind that the assigned drive letter is not in use on the same computer.
- Select Format this volume with the other settings option and make sure the other options are selected like (file system, Allocation Unit Size, Volume Label, etc). Click Next >> Finish.
How to Attach VHD Permanently to Windows?
While fixing up, Windows 10 automatically attaches the VHD to your device but, in unusual cases, it doesn’t work. Plus, if you already have a VHD or you have created that VHD for an external hard drive then, below is how to attach VHD permanently in Windows 10:
- Open Disk Management, and select Action >> Attach VHD.
- Click the Browse button navigate to the location of VHD and choose it. Click Open.
- At last click ok.
The above methods will help you to create, initialize & attach a VHD file. But many times, VHD files become corrupt due to virus attacks, storage media failure, software malfunction, improper system shutdown, and many other factors. After corruption, you can’t use your VHD file anymore. Due this you can misplace your data. So, in the below section, you will find the solution to successfully access & run VHD in Windows.
How to Open and Mount VHD Files in Windows 11, 10, 8 & 7
Approach 1
This is the very initial step to open a VHD file. Firstly, run a script on Windows PowerShell which will help you mount the VHD file in the root folder. After that, you can run a CHKDSK on it. Run the commands given below. Kindly change fields accordingly:
#First we choose what VHD we want mounted $VHDName = "V:\serverx.vhd"
#Get the MSVM_ImageManagementService
$VHDService = get-wmiobject-class "Msvm_ImageManagementService" -namespace "root\virtualization" -computername "."
#Now we mount the VHD
$Result = $VHDService.Mount($VHDName)
You can now run a CHKDSK on this VHD.Approach 2
Here in this approach, create a new Virtual Machine and then add the corrupt VHD file to it. Then to make it compact. Follow the below steps:
- Firstly, Design a new Virtual Server, and add a new hard disk.
- Select Settings and choose the hard disk you have created earlier. After that select the VHD that will not load.
- Now click on the Virtual Disk Wizard, and select the compact option. Check option Convert it to a fixed-size virtual hard disk.
Note: If the original size of the VHD is 30 GB in original but it is owned by 10 GB of data, then the new VHD file will only be compacted to 10 GB.
- Finally, you can save this VHD file as a new one with a different name (optional).
After the compact process, copy the VHD file back to the original server and try it to mount.
Approach 3
Microsoft also offers a VHD Tool. It has a facility to open the VHD file. You first need to download the executable file, and then run the tool as an administrator on your system with a command as shown below:
VhdTool.exe /repair <BaseVhdFileName> <FirstSnapshotAVhdFileName> [/quiet]Time to End
How to create, initialize, and attach or run VHD in Windows 10, 8, 7, and below versions is one of the most explored doubts on the Internet today. In a method to explain the whole task, we have come up with this technical blog. Here, we have discussed all the steps for how to attach VHD permanently in Windows 10 to make this challenging task easier for both geek and non-geek users. But if somehow your VHD file fails then you may try the VHD File Recovery tool to access the VHD files along with other items. It allows you to open a VHD file created by FAT, FAT16, FAT32, FAT64, NTFS, HFS+, and EXTX file systems.
