FIX Error- VirtualBox cannot Register the Hard Disk
Virtual machines are increasingly popular, but users may encounter errors such as ‘Failed to open the hard disk file because a hard disk with the same UUID already exists.’ This error occurs when VirtualBox detects duplicate UUIDs for virtual hard disks, preventing the VirtualBox cannot register the hard disk.
Another error “Failed to open the disk Image File – Cannot Register Hard Disk” which is faced because the VM Disk Image File that we try to open has the identical UUID with other Virtual Disk Image file. The error is displayed in the following way. 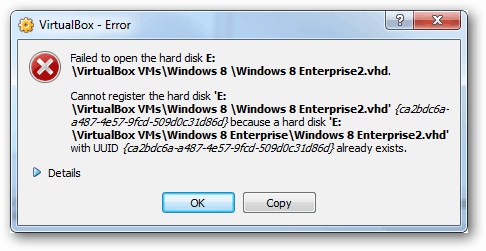
“Failed to open the hard disk E:\VirtualBox VMs\Windows 8 \Windows 8 Enterprise2.vhd.
Cannot register the hard disk ‘E:\VirtualBox VMs\Windows 8 \Windows 8 Enterprise2.vhd’ {ca2bdc6a-a487-4e57-9fcd-509d0c31d86d} because a hard disk ‘E:\VirtualBox VMs\Windows 8 Enterprise\Windows 8 Enterprise2.vhd’ with UUID {ca2bdc6a-a487-4e57-9fcd-509d0c31d86d} already exists.
Result Code:
E_INVALIDARG (0x80070057)
Component:
VirtualBox
Interface:
IVirtualBox {3b2f08eb-b810-4715-bee0-bb06b9880ad2}
Callee RC:
VBOX_E_OBJECT_NOT_FOUND (0x80BB0001)”
Methods to Resolve the ‘VirtualBox Cannot Register the Hard Disk’ Error:
We will be discussing some easy Troubleshoot methods for this error. Follow the complete steps.
Fix 1 – Using Virtual Media Manager remove Missed Virtual Disks
The error that we are discussing generally appears if we move the virtual hard disk to another location and then try to re-add the virtual hard disk (from the new location) to an existing or new virtual machine, without having previously removed the missed disk from VirtualBox. Now in this situation, using the VirtualBox Media Manager, we have to release the missing virtual disk file. For that
- Open Virtual Media Manager: Navigate to the ‘File’ menu in VirtualBox and select ‘Virtual Media Manager.’ This tool allows you to manage all virtual media associated with your virtual machines.
- Identify and Release Missing Disk: In the list, locate the virtual disk marked with an error icon, indicating it’s missing. Select it and click ‘Release’ to detach it from VirtualBox without deleting the actual file.
- Remove the Disk Entry: After releasing, click ‘Remove’ to delete the disk’s reference from VirtualBox. This action clears the erroneous entry, allowing you to reattach the disk correctly.
- Reattach the Disk: Go to the settings of the virtual machine where you want to add the disk. Under the ‘Storage’ section, click the ‘Add hard disk’ icon, choose ‘Existing disk,’ and select the appropriate virtual hard disk file.
Fix 2 – Cloning Virtual Disk using Virtual Media Manager
To avoid the “Failed to open the disk Image File, Cannot Register the Hard Disk” or “VirtualBox cannot register the hard disk” error from happening, we can clone virtual disk image files (VDI, VHD, VHDX, etc.), using the VirtualBox Media Manager by following the below steps.
1. First, go to Virtualbox’s File menu and select Virtual Media Manager or press ctrl+D.
2. Now, select the virtual hard disk for cloning and click on Copy.
3. Now, decide regarding the “Disk Image File Type” & “Size” (or leave the default settings) and provide a name for the new disk image.
4. Hit on Copy and wait for the new disk image creation completion.
5. Lastly, when the copy completes, use the copied disk image to create a new virtual machine in VirtualBox.
Fix 3: Reset the Virtual Disk UUID
Another solution to solve the “VirtualBox cannot register the hard disk” or the “VirtualBox UUID already exists” problem, is to change the UUID of the Virtual Disk file (VDI). For that.
1. First, open Command Prompt and select Run as Administrator.
2. Now, simply Copy & Paste in the command prompt the following command and hit Enter:
- cd C:\Program Files\Oracle\VirtualBox
3. After that type the following command and press Enter:
- vboxmanage internalcommands sethduuid “%Full_Path_To_VHD_File%”
Note- In “%Full_Path_To_VHD_File%,” fill the complete address of the virtual disk image file that you want.
4. Now, we will get a message that the UUID has changed.
5. Lastly, exit from the command prompt and try to attach the virtual hard disk to a new Virtual machine.
By following these methods, you should be able to resolve the ‘VirtualBox cannot register the hard disk’ error. If the issue persists, it may indicate corruption in the virtual hard disk file, necessitating further troubleshooting or disk repair.”
If VHD files are corrupted or damaged?
There is no need to worry if you are facing VHD file corruption or damage. You can simply use the VHD recovery tool. The tool is developed with highly advanced technologies that will recover the damaged files. The tools hold an interactive GUI that allows even non-technical persons to use it.
Final Verdict
In this technical guide, we have provided many solutions to troubleshoot VirtualBox cannot register the hard disk error. Even after following the methods, if you are not getting the solution it means that the VHD file is corrupted. For that also we have mentioned a solution. So, we hope after reading this guide you will be able to recover from this situation.
